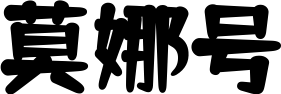关于GHO映像文件如何在虚拟机安装
5、磁盘选择默认,点击完成,就会成功的新建一个虚拟机系统文件。1、直接打开安装好的虚拟机器,直接点击【创建新虚拟机】,下图所示。
 虚拟机怎么安装系统_如何创建虚拟机并安装系统
虚拟机怎么安装系统_如何创建虚拟机并安装系统
虚拟机怎么安装系统_如何创建虚拟机并安装系统
2、弹出【1、运行VMware Workstation 12虚拟机,点击“创建新的虚拟机”;新建虚拟机导航】点击【典型】然后下一步。
3、接下来【稍后安装作系统】,然后下一步。
4、选择Windows客户端作系统,继续则2、选择小于4G的win7 64位系统镜像:番茄花园ghost win7 sp1 64位稳定版会弹出新建虚拟机的标题和存储虚拟机的位置。
6、接着编辑载入pe镜像。
7、使用pe系统里面内置DiskGenius分区自己新建的虚拟机的硬盘。分区好了之后,关闭虚拟机
8、用DiskGenius打开虚拟机硬盘文件,具体打开XP.vmdk。硬盘——打开虚拟机硬盘文件。
9、把gho文件到d盘里面(即D盘)。
10、再次载入pe镜像系统,用pe系统里面的软件,恢复ghost系统。
虚拟机安装windows7系统教程
1、先在虚拟机的光驱上加载ghost版的系统盘,然后启动虚拟机,进入安装界面,然后借助这里的分区工具pqVMWare虚拟机软件是一个“虚拟PC”软件,它使你可以在一台机器上同时运行二个或更多系统,然而有用户想要使用VMware虚拟机安装win7系统,可是却不知道要怎么作,为此小编这就给大家讲解一下VMware虚拟机安装win7系统的具体方法。
安装虚拟机和新建虚拟机,这就不说了。说明:现在64位系统镜像很多大于4G,VMware装大于4G的镜像会遇到无法安装的情况,此时有两种方式解决:
1、直接用U盘给VMware安装系统:VMware虚拟机用U盘装win7系统的方法6、关闭虚拟机,插入U盘启动盘,再打开虚拟机,选择刚创建的虚拟机windows7,点击“编辑虚拟机设置”,点击“添加”;
1、运行虚拟机VMware Workstation,创建一个新的虚拟机;
3、点击“使用ISO映像文件”,“浏览”选择win7系统镜像;
4、点击“高级”选择“IDE”模式,否则无法安装;
5、启动虚拟机,进入系统安装主界面,由于虚拟机未安装系统,需进行分区,点击PQ8.05图形分区工具进入;
6、右键选择当前磁盘分区,点击“建立”,PQ8.05硬盘分区详细教程;
7、依次选择“主要分割磁区”、“NTFS”并输入磁盘大小,1G=1024M,确定;
8、接着按同样的步骤建立“逻辑分割磁区”,建立完成后,选择右键个分区—进阶—设定为作用;
9、点击“执行”,结束后进入以下界面输入R回车重启;
10、在以下界面马上按下F2进入BIOS设置;
11、切换到Boot,使用shift和+将CD-ROM Drive移动到位,按F10保存重启;
12、重启进入安装主界面,选择“安装系统到磁盘分区”,开始安装ghost win7系统;
13、安装过程会重启多次,进入win7系统桌面,安装完成!
如何在虚拟机里安装GHOST版本的系统
11、重启之后即可进入到UU盘启动盘主界面,选择【02】回车进入pe系统;虚拟机安装ghost版系统方法:
图形分区工具,先对硬盘分区,这步是必须做的,在分区有些设置是很重要的;
2、对虚拟机硬盘分区,格式化,进入分区工具,会显示一个磁盘,右键点击这个磁盘--选择建立分割磁盘,选择主分区--磁盘类型选择fat32格式--盘符c--c盘大小,确定(这里有个重点是磁盘类型必须选择是fat32的),确定后又回到了磁盘界面,会显示有了一个c盘的盘符。还会出现一个磁盘剩余空间,那个延伸的不用管,在如刚才一样作,不过在选择分区类型是
选择逻辑磁盘分区,别的不变。完成这2、选中我们创建好的windows7虚拟机,点击CD/DVD;两步后,在右键选择c盘和d盘格式化点执行,完成后重启;
3、安装ghost版的xp系统,安装完后重启,会显示一个错误,这个就是关键了,因为它找不到文件,所以这个时候就要用到安装版的xp系统盘来一下就可以了;
5、第四步完成后,什么也不用做,也不用换盘什么的,就等重启就好了,就会出现正常启动的效果界面,如果没有出现,只要检查
其中的两步就可以了,一个是在第二步的时候格式化硬盘的时候没有选择fat32
这个格式,一个是在第四步的时候,没有进入到让选择格式化类型那一步,只要这两点做好就没问题了。
方法/步骤
步,现在虚拟机的光驱上加载GHOST版的系统盘,然后启动虚拟机,进入安装界面,然后借助这里的分区工具PQ
图形分区工具,先对硬盘分区,这步是必须做的。在分区有些设置是很重要的。
第二步。对虚拟机硬盘分区,格式化。进入分区工具,会显示一个磁盘,我们右键点击这个磁盘--选择建立分割磁盘,进入下图。选择主分区--磁盘类型选择FAT32格式--盘符C--C盘大小,确定(这里有个重点是磁盘类型必须选择是FAT32的)。确定后又回到了磁盘界面,会显示有了一个C盘的盘符。还会出现一个磁盘剩余空间,那个延伸的不用管。在如刚才一样作。不过在选择分区类型是
选择逻辑磁盘分区,别的不变。完成这两步后,在右键选择C盘和D盘格式化。如下图作,点执行。完成后重启。
第三步,安装GHOST版的XP系统,安装完后重启,会显示一个错误,这个就是关键了。因为它找不到文件,所以这个时候我们就要用到安装版的XP系统盘来一下就可以了。
第四步,。在虚拟机的光驱上加载安装版XP,然后会出现安装界面,选择安装XP系统。进入如下界面,在让你选择是否把系统安装到C盘这个界面的时候。你点下Enter确认,后出现让你选择格式化的类型。你什么也不用动,直接安Esc键,在按F3键退出,就会出现重启界面,直接确认就可以了。这不的重点就是一定要进入让你选择格式化类型那步。你什么也不用作直接Esc--F3---重启
就好了。4、在虚拟机的光驱上加载安装版xp,然后会出现安装界面,选择安装xp系统,在让选择是否把系统安装到c盘这个界面的时候,点下enter确认,后出现让选择格式化的类型,什么也不用动,直接安esc键,在按f3键退出,就会出现重启界面,直接确认就可以了,这的重点就是一定要进入让选择格式化类型那步,什么也不用作直接esc--f3---重启就好了;
,就会出现这个界面了。第四步完成后,什么也不用做,也不用换盘什么的。就等重启就好了。就会出现下面这张图的效果。如何没有出现,只要检查
其中的两步就可以了。一个是在第二步的时候格式化硬盘的时候没有选择FAT32
这个格式。一个是在第四步的时候,没有进入到让你选择格式化类型那一步。只要这两点做好就没问题了。
VMware虚拟机 U盘PE下如何安装 安装版系统?
4、客户端系统选择Microsoft Windows,版本选择Windows7,如果64位则选择windows7 x64;2、打开新建虚拟机向导,选择“典型()”,下一步;
二、VMware虚拟机安装win7步骤3、选择“稍后安装作系统”,下一步;
5、命名虚拟机,选择保存位置,下一步,其他保持默认设置即可,点击完成;
7、硬件类型选择“硬盘”,磁盘类型保持“”选项,选择“使用物理硬盘”;
8、点击“设备”下拉框,选择PhysicalDrive1,下一步,如果没有PhysicalDrive1则重启虚拟机;
8.059、设置完成后,右键windows7,选择“电源”—“打开电源进入固件”;
10、进入BIOS,按→键转到Boot,选择Hard Drive,使用shift和+号移动到位,展开Hard Drive,把Hard Drive(0:1)移动到位,按F10保存重启;
12、进入PE系统之后,双击打开【DiskGenius分区工具】,右键硬盘【快速分区】,自行设置分区大小,执行分区;
13、完成分区之后,双击打开【Upe一键装机】,选择系统安装位置比如C盘,确定,开始安装系统,重启两次之后就可以完成安装了;